Das WordPress -Speicherlimit ist der maximale Speicher, mit dem WordPress Skripte ausführen und Anforderungen ausführen kann.
Tl; dr
Um das WordPress-Speichergrenze zu erhöhen, müssen Sie die folgende Codezeile in Ihre Datei wp-config.php
define ('wp_memory_limit', '256m');Ersetzen Sie 256 m durch Ihren gewünschten Wert.
Was ist die WordPress -Speichergrenze?
Die WordPress -Speichergrenze entspricht nicht mit der PHP -Speichergrenze.
PHP -Speichergrenze ist das maximale Speicher, das ein PHP -Skript während seiner Ausführung verwenden kann. Diese Grenze ist in php.ini festgelegt und steuert, wie viel Speicher jedes auf dem Server ausgeführte PHP -Skript, einschließlich WordPress, konsumieren kann.
WordPress-Speicherlimit ist eine wordpressspezifische Einstellung, die definiert, wie viel Speicher die Plattform im PHP-Speicherlimit des Servers verwenden kann.
Stellen Sie sich also die WordPress -Speichergrenze als Teilmenge der PHP -Speichergrenze vor.
Diese Grenze wird in WordPress definiert, wird jedoch letztendlich durch das in der Php.ini -Datei des Server festgelegte PHP -Speichergrenze gesteuert. Wenn WordPress versucht, mehr Speicher zuzuweisen als PHP zulässt, wird er weiterhin durch die Servereinstellungen eingeschränkt.
Standardmäßig weist WordPress zu:
- 40 MB für Front-End-Operationen
- 256 MB (oder der in php.ini-Wert festgelegte MEMEPTE_LIMIT, wenn dies höher ist) für WP-Admin-Operationen
Wenn auf einer Website komplexe Plugins, komplexe Abfragen oder andere speicherintensive Vorgänge ausführt, kann das Erhöhen des WordPress-Speicherbegrenzungslimits beispielsweise Fehler wie „zulässige Speichergröße erschöpft“ und die Gesamtleistung verbessern.
Wenn Ihre WordPress -Site aufgrund eines geringen Speichers auf Fehler trifft, kann das Erhöhen der Speichergrenze dies auflösen.
So überprüfen Sie Ihr WordPress -Speicherlimit
Sie können Ihr WordPress -Speicherlimit mit dem WordPress Site Health Tool überprüfen.
WordPress verfügt über ein integriertes Tool, mit dem Ihr aktuelles Speichergrenze angezeigt wird:
- Gehen Sie zu Tools > Site Health in Ihrem WordPress -Dashboard.
- Klicken Sie auf die Informationen und erweitern Sie den "WordPress Constants" .
- Suchen Sie nach WP_MEMORY_LIMIT und dem WP_MAX_MEMORY_LIMIT - diese zeigen den maximalen Speicher, der WordPress (Frontend und Backend) zur Verfügung steht.
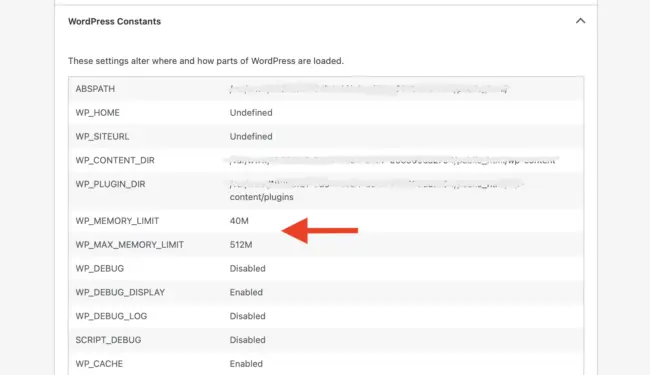
Im obigen Bild beträgt das WordPress-Speicherlimit für die Frontend-Operationen die Standard-40 MB und das WordPress-Speicherlimit für das Backend (WP-ADmin) 512 MB, da das Php-Speicherlimit des Servers (in Php.ini) 512 MB ist und dieser Wert höher ist als der 256 MB, der die WordPress-Standardeinstufung für den Backend für die Backend ist.
So erhöhen Sie die WordPress -Speichergrenze
Wenn Ihre WordPress -Site keinen Speicher hat und Sie Fehler wie "Fatal Fehler: Zugelassener Speichergröße von XXXXX -Bytes erschöpft" erhalten. oder "Fataler Fehler: Aus dem Speicher." Sie können das WordPress-Speichergrenze erhöhen, indem Sie die Datei wp-config.php ändern.
Dies ist der einfachste Weg, um eine höhere Speichergrenze in WordPress selbst zu definieren, und es erfordert kein fortgeschrittenes technisches Fachwissen von Ihrer Seite.
Kopieren Sie den folgenden Code -Snippet
define ('wp_memory_limit', '256m');Finden Sie Ihre WP-config.php-Datei
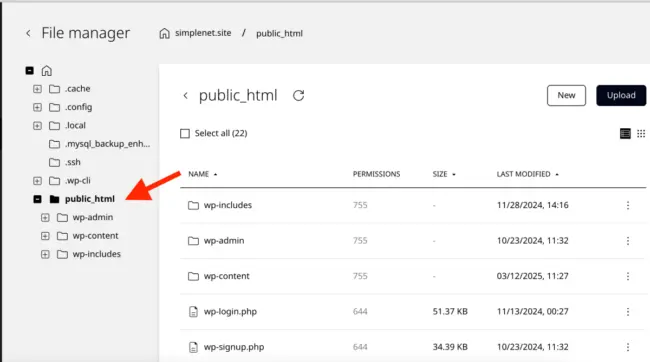
Die Datei wp-config.php befindet sich normalerweise im Stammordner Ihrer Website, auf dem WordPress installiert ist. Abhängig von Ihrem Hosting -Anbieter kann es sich um einen Ordner oben handeln. Bei Simplenet befindet es sich im Ordner Public_html.
Sie können auf die Dateien über die Dateimanager -Funktion im SimpleNet -Bedienfeld zugreifen oder über FTP mit einem Client wie FileZilla eine Verbindung zu Ihrem Server herstellen. Der einfachste Weg ist die Verwendung des Dateimanagers. Befolgen Sie also die folgenden Schritte:
- Melden Sie sich mit Ihrer E -Mail und Passwort im SimplinET -Hosting -Bedienfeld an
- Klicken Sie auf Ihre Website
- Gehen Sie zu Dateien
- Klicken Sie auf den Ordner Public_html
- Doppelklicken Sie auf wp-config.php, um die Datei zu öffnen
Fügen Sie den Code der Datei wp-config.php hinzu
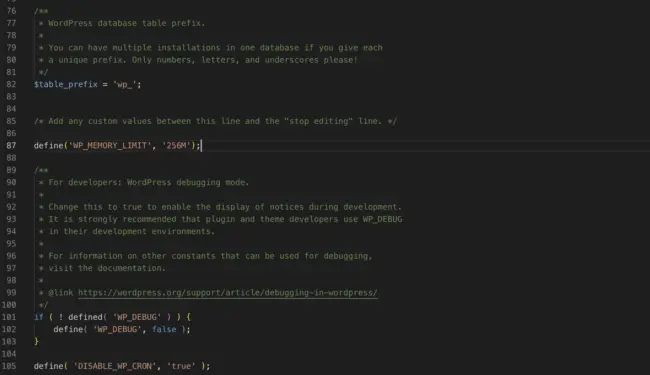
Suchen Sie in der Datei wp-config.php diese Zeile:
/* Fügen Sie alle benutzerdefinierten Werte zwischen dieser Zeile und der Zeile "Bearbeiten" hinzu. */
Fügen Sie den kopierten Code unter die Zeile ein.
define ('wp_memory_limit', '256m');Ersetzen Sie 256 m durch Ihren gewünschten Wert.
Änderungen speichern
Der letzte Schritt besteht darin, auf Speichern . Schließen Sie den Datei -Editor. Sie haben jetzt Ihr WordPress -Speichergrenze erhöht.
Eine schnelle Anmerkung zum PHP -Speichergrenze
Denken Sie daran, dass die Standard -PHP -Speichergrenze auf den SimpleNet -Servern 512 MB beträgt. Wenn Sie also einen Wert von mehr als 512 MB für die WordPress -Speichergrenze hinzufügen möchten, funktioniert er nicht.
Unabhängig davon, welchen Wert Sie in der Datei wp-config.php hinzufügen, enthält das PHP-Speicherlimit des Servers das WordPress-Speichergrenze auf 512 MB.
Um das PHP-Speicherlimit in einen höheren Wert zu ändern, auf Ihr Bedienfeld zuzugreifen, zu Advance> Entwicklertools zu gehen, nach unten zu Php.ini-Editor , doppelklicken Sie auf MEMAMEITE_LIMIT und setzen Sie einen neuen Wert wie 1024 m.
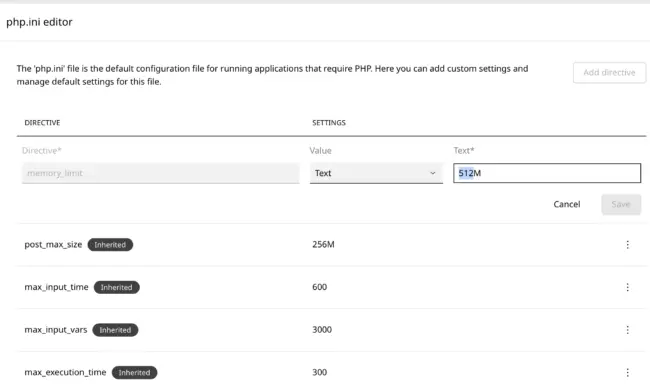
Wir überwachen unsere Server aktiv, um Stabilität und Leistung für alle Kunden zu gewährleisten. Wenn Sie Ihr Speicherlimit einstellen, empfehlen wir, einen Wert festzulegen, der den Anforderungen Ihrer Website entspricht, anstatt ihn willkürlich zu erhöhen. Wenn Sie sich nicht sicher sind, wenden Sie sich gerne an uns - wir helfen Ihnen gerne dabei, die richtige Balance zu finden.
Wenn Sie Memory -Erschöpfungsfehler erhalten, ist es am besten, zusammenzuarbeiten, um herauszufinden, was die Ressourcenverwendung verursacht, anstatt die Speichergrenze auf sehr hohe Werte zu erhöhen, was mehr Schaden als Nutzen anrichtet.
Wir sind hier, um zu helfen. Zögern Sie also nicht, unser Support -Team kontaktieren

Hinterlasse eine Antwort.