Keeping your PHP version up-to-date ensures your website remains secure, fast, and future-proof, influencing its performance, speed, compatibility, and security.
When you update the PHP version, you don’t just aim for performance. By patching security flaws, you can also reduce vulnerabilities. You ensure compatibility with the latest WordPress features and improve server efficiency, leading to faster page loading times.
Simplenet offers a wide range of PHP versions. You can choose from PHP 5.6 for older applications that require it, up to the latest PHP 8.3, which provides enhanced performance, security, and modern features.
Always check compatibility
Before proceeding with any changes, ensuring your website’s theme and plugins are fully updated and compatible with the new PHP version is essential. Follow these steps:
- Update Plugins and Themes. Ensure all plugins and themes are updated to their latest versions. Outdated software can cause compatibility issues with newer PHP versions.
- Review Compatibility. Check the developer’s documentation or support forums for information on PHP version compatibility. This action can save you from potential errors.
- Use the PHP Compatibility Checker Plugin. To simplify the process, install the PHP Compatibility Checker plugin on your WordPress site. This tool scans your website and reports any potential issues with your current theme or plugins and the PHP version you plan to use.
- Run a scan to identify any incompatibilities.
- Review the results and address any flagged issues before updating the PHP version.
In this guide, we’ll walk you through the steps to change the PHP version for your website using the Simplenet control panel.
How to Change the PHP Version for Your Website Using the Simplenet Control Panel
To change the PHP version for your Managed WordPress website, follow these instructions:
1. Access Your Client Area
To begin, log in to your Simplenet Client Area:
- Visit the Simplenet website and log in to your account.
- Once logged in, go to the Services section.
2. Access Your Managed WordPress Service
- Locate the Managed WordPress service associated with your website.
- Click on the service to access its details.
- On the service page, click the Login to Panel button to open the control panel.
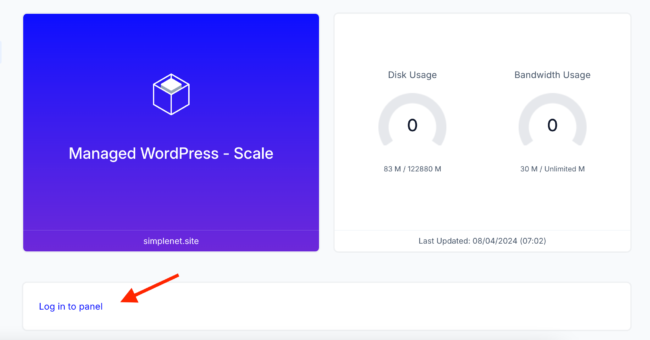
3. Navigate to PHP Settings
Once you’re in the control panel:
- Select the website you want to manage.
- From the Advanced section select Developer tools.
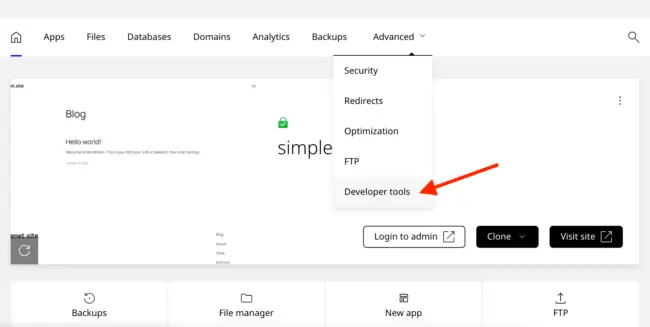
4. Change the PHP Version
- On the PHP settings page, you’ll see the current PHP version in use.
- Click the current version and choose your desired PHP version from the dropdown list.
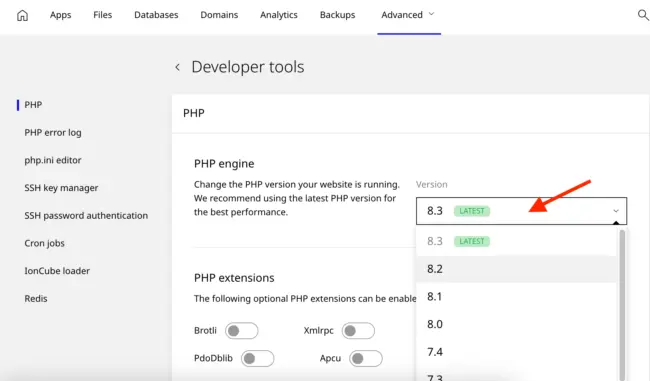
5. Apply the Changes
- After selecting the desired version, click the Update button to save your changes.
- The changes will take effect almost immediately, allowing your website to operate with the newly selected PHP version.
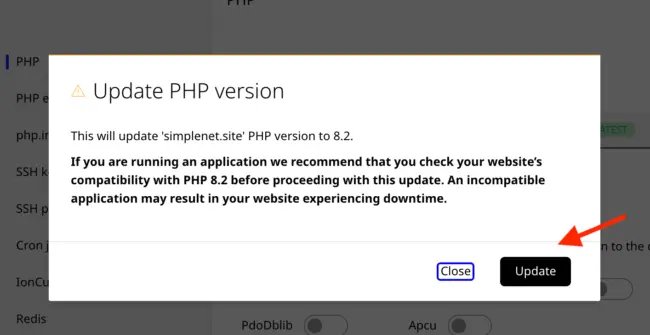
Troubleshooting Common Issues
If your website experiences issues after updating the PHP version, follow the next steps:
- Enable Debugging.
To identify errors, turn on WordPress debugging. In the control panel go to Apps and click on the Manage button (on the right side of your site).
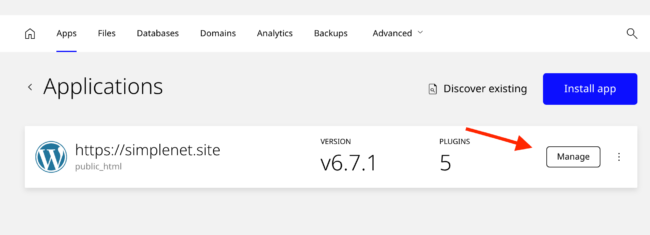
From the left menu, choose Debug and enable WP_DEBUG and WP_DEBUG_LOG.
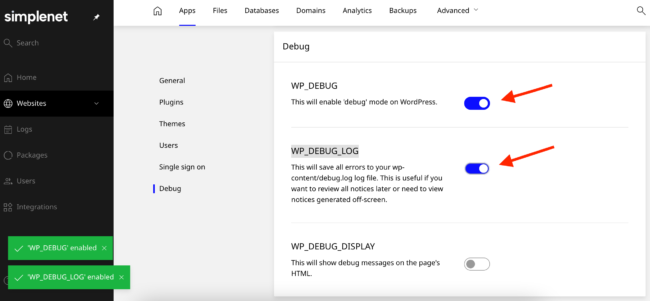
2. Revert to the Previous Version: If needed, revert to the previous PHP version from the control panel.
Upgrading your PHP version is vital for optimizing your website’s speed, security, and compatibility. Simplenet makes the process easy, but our team is here to help if you need assistance!

Leave a Reply