If you’ve read two or three articles featuring productivity hacks, you know that not checking your email first thing in the morning is a priority. The harsh reality is that many people do so frequently. A survey of 1,000 Americans revealed that 55% of people check their email less than an hour after waking up.
Unfortunately, checking email isn’t a fad or method of procrastination; it’s a necessity for most of us. However, spending less time checking your email is, indeed, an achievable and useful thing.
I am not an example by far, but I have reduced the time I spend checking my email by using a time tracking software, RescueTime. (No affiliate link here!) I didn’t set up how much time I should devote to checking email, but I do a daily analysis of my working time and correlate the time spent and the urgency of the emails’ reply. It’s not a precise method, but it works for me.
Tips to Get the Most from Gmail
Reducing the time we spend checking email might be a working solution, but the top priority is improving how we use email. A lot of people use Gmail, so I’ve focused on cool tips to get the most from Gmail. These are simple tips to implement, and they’ll help you be more productive.
Sign Out from All Other Devices
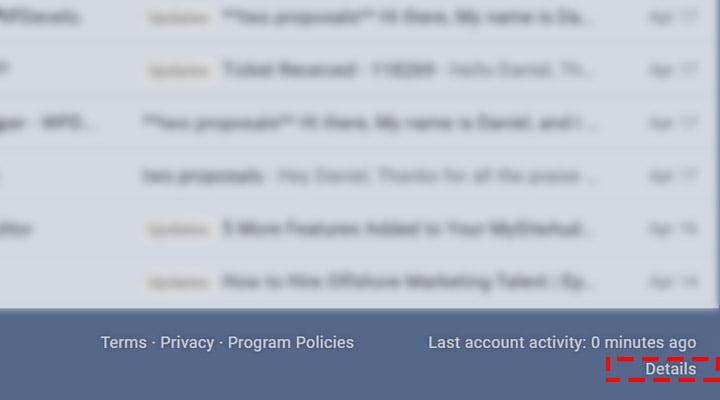
Gmail allows you to sign out from all other devices with just two clicks. It’s helpful when you work on shared computers or for security reasons. Head to your computer, log in to your Gmail account and scroll down to the bottom. Click Details below Last account activity. It will open a new web page. Click Sign out all other Gmail web sessions.
Setup Canned Responses

This feature works great for those who send the same or similar messages to different people. Just set up a few canned responses, and you’ll save precious time. Here is how to do it:
- Go to Settings > Advanced and enable Templates.
- Next, compose your email, click More Options and then Templates, and save it as a template.
- If you want to use the new canned response, compose an email, go to More Options and then Templates, and chose the needed template.
Access Gmail Offline
You can access Gmail offline if you use Google Chrome. Go to Settings > Offline and tick the box beside Enable offline mail. The emails to send are stored in a special outbox folder and are delivered as soon as you go online.
Set a Personalized Signature
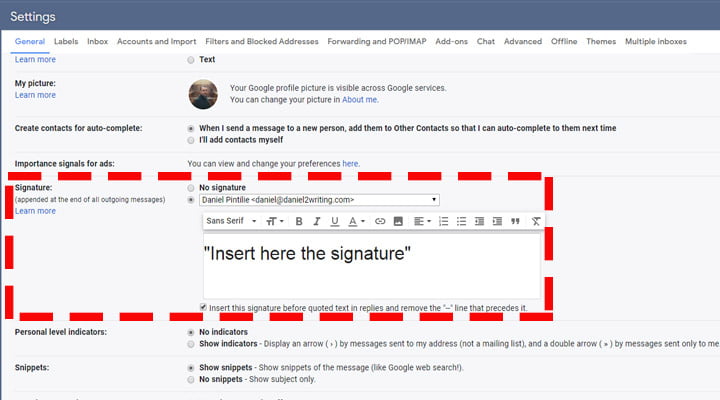
A personalized signature isn’t specific to Gmail, but Gmail impresses with its ease of implementation. Go to Settings > Signature and write your personalized signature for each email address you use. Yeah, it’s that simple to set up!
It’s not a data-backed study, but I noticed that lots of people don’t use a personalized signature. It’s not a mistake, but why lose the chance of putting your business name in front of email viewers?
Use Smart Compose and Smart Reply
These two features are in the infancy phase, and there is plenty of room to grow. Both features rely on artificial intelligence, so expect more efficient results in the future.
Smart Compose offers suggestions as you type your emails. For instance, I have frequently used the expression “let me know your opinion” in my emails. Now, it’s enough to type “let,” and Smart Compose writes the rest of the expression.
Smart Reply has grown significantly – it makes up about 12% of replies in Inbox on mobile. Smart Reply suggests replies to emails you receive. The pre-made messages are short and clear, so use them confidently!
Unsend an Email

Unsending an email is a rarely used option, but it can save you from embarrassing situations. Any time you send an email to an undesired receiver, you have a few seconds to hit the magical Unsend button. Enable this option in Settings > General > Undo Send.
Schedule an Email
Email is an unobtrusive communication channel—the receiver accesses his email account at his own pace, so the sender can send the message whatever he wants. That’s the beauty of email! However, sometimes, an email needs to be sent at a specific time or date. Gmail helps you once again. The schedule option is golden in this instance.
Use Confidential Mode
Gmail is a reliable solution even for sharing private information. Secure your private messages with Gmail Confidential Mode. Set an expiration date for private messages and a password to get access to them. The receiver can’t copy, download, print, or forward these messages.
Add Emails to Google Tasks
This feature interests anyone who is extremely busy and uses Google Tasks. Gmail associates an email with a task, so anytime you consult a particular task, it displays the associated message. In plain English, your to-do list from Google Tasks is associated with your Gmail account.
Directly Unsubscribe
Many newsletter senders do an annoying thing: they make the unsubscribe button hardly visible at the bottom of the email. Searching for this button is irritating, and people who want to unsubscribe often give up. Gmail streamlines the unsubscribe process. With just two clicks, you can unsubscribe to emails you aren’t interested in anymore. Open the email and hit the Unsubscribe button on the same line as the sender. Confirm your action, and you have just unsubscribed!
Use Search Operators
People with crowded email accounts might find it difficult to search for a particular email. Save time by using the search operators (check out this list of Gmail search operators). For instance, use subject:YourKeyword to search for emails with your keyword in the subject line. Do you want to get rid of large attachments? Just type larger: DesiredSize to find the emails with attachments larger than the size you specified.
Conclusion
I hope that you didn’t previously know at least one or two of the ideas above and that my suggestions have helped you get more from your Gmail account. Do you have another secret tip? Don’t be selfish! Share your little secret tip with us!
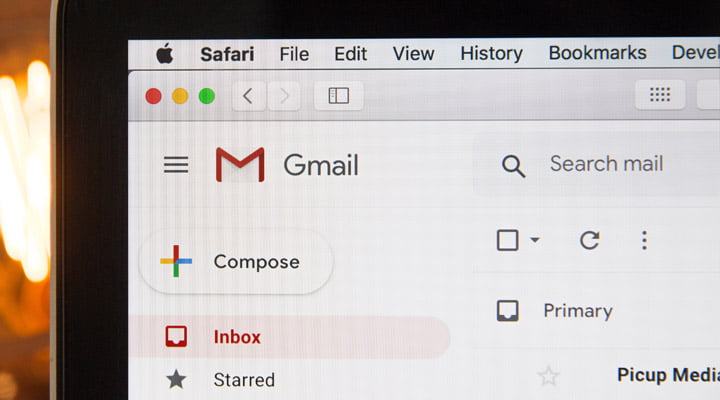
Leave a Reply